スマホで撮った商品画像を使ってハンドメイドアプリで販売をしてもクリックされない、商品が売れないということはありませんか?
それはスマホのカメラがいけないのではなく「加工の仕方」に原因がありました。
ただ加工するのではなく9つのステップを実践することで売れる商品画像を作ることができるのです。
この記事では元某ネットショップの運営経験、デザイン経験があるハンドメイドが作家から9つのステップを詳しくお伝えしていきます。
まずは新米作家さんとプロ作家さんのやりとりを御覧ください。
新米作家マイさん
プロ作家さん〜やっばりスマホカメラじゃなくて一眼レフで商品写真を撮らないと売れませんか、、?
プロ作家さん
どうしたんですか突然。そんなことないですよ!一眼レフで撮ってもうまく扱えなければいまいちな写真になりますよ。それにスマホカメラならデータを取り込む手間もなく、そのまま画像を加工することもできますし。
新米作家マイさん
そうか加工は楽そうですよね!でもスマホで加工ってどんなアプリを使えばいいんですか?
プロ作家マイさん
うーん加工アプリも沢山ありますもんねぇ。私が使ってよかったと思ったアプリの加工方法ご紹介しましょうか?
新米作家マイさん
わー!ありがとうございます!助かります!(それが聞きたかったんです、ふふふ)
目次
良く見せるのではなく、魅力的にみせよう
 ネットで商品を購入して実際に届いたら、あれ思ってたものと違う。
ネットで商品を購入して実際に届いたら、あれ思ってたものと違う。そんな経験がある方も多いのではないでしょうか。
これはお店や出品者側が「よく見せよう!」と意気込んだ結果起こる、お客さんとの温度差にありました。
このようにならないためには
- 商品の素材やディテール、色をなるべく忠実に再現する
- サイズ感が分かりにくいものは、比較物を置く
などが大切です。
スマホで撮った写真の色をなるべく再現するやり方などについては、後ほど記述していきますね。
おすすめ写真加工アプリは「LINE Camera」(旧aillis)
 ではスマホで加工する際に私がオススメするアプリについてご紹介していきます。
ではスマホで加工する際に私がオススメするアプリについてご紹介していきます。この記事に書くにあたって、色々と普段使ってないアプリもダウンロードしてみて見たのですが
- 強制的にロゴが入る(おしゃれですが商品画像には使えない)
- フィルター機能はあっても細かく加工できない(ざっくりしか加工できない)
- 殆どが英語なので、操作性が落ちる
などなど使いづらいものもいくつもありました。
その中で私もよく使っていて、比較的細かく加工しやすいアプリをご紹介したいと思います。
いつの間にか名前が戻った「LINE Camera」
使っている方も多いのではないでしょうか、「LINE Camera」です。
以前は「LINECamera」から「aillis」というアプリでしたが、いつの間にか「LINE Camera」に戻っていましたね笑
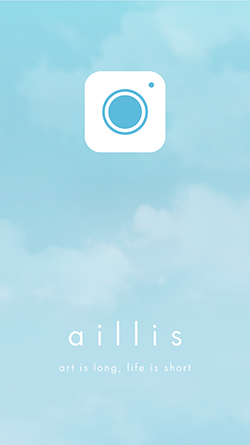
画像の明るさから色合いの調整、自動でオート加工してくれるものなど機能が多い割に操作が分かりやすくオススメです。
この記事では、「LINE Camera」のキャプチャ画像を交えつつ操作や加工の仕方についてお伝えしていきますね。
暗い写真画像より明るい写真画像
 まず前提として商品がどんなものか分かりにくい 暗い写真はNGです。
まず前提として商品がどんなものか分かりにくい 暗い写真はNGです。素材感や色合いが伝わらないほどの無理に加工した明るい写真もトラブルの原因になります。
目指すのは商品の良さが伝わる自然の明るさです。
明るすぎもダメ、まずはオート機能を使ってみよう
とはいえ、撮った写真をどれくらい調節したらいいかわからないという方には、アプリが自動で調整してくれる機能をご紹介します。
サンプルとして既存の物をスマホ(iPhone6プラス、午前中晴れの室内)で撮った物の写真を例にご紹介していきます。
まずアプリを起動し、アルバムを選択します。
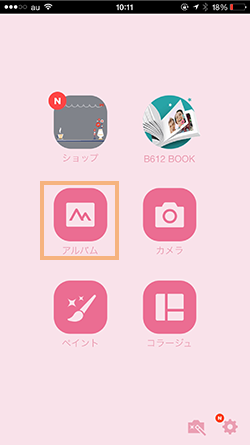
そこから自分で撮った写真を選択し、このように表示させます。そして右の編集ボタンをクリックします。

そして、一番左のこちらの機能をクリックします。
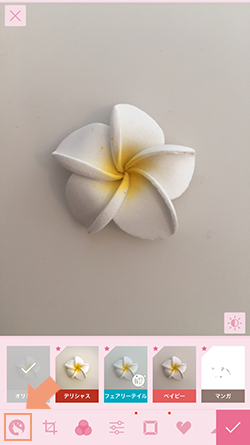
すると読み込み画面になり、このように画像が自動的に加工されます。
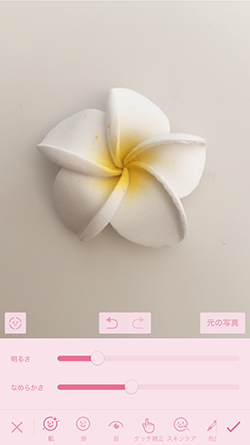
この機能はビューティー機能といって元々自撮りなどの人物写真を美しく加工する機能です。
たまに過剰に加工されてしまう場合もありますので
右下の「元の写真」という元の写真と見比べる機能を使って、
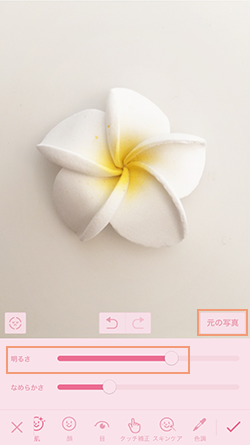
- 過剰なまでに明るくなっていないか
- 素材の質感などが損なわれてないか
などを確認してください。
明るすぎた場合は「明るさ」のレベルを調節し、なめらかすぎる場合は「なめらかさ」を調節します。
今回はもう少し明るくしたかったので、「明るさ」のバーを右にずらしより明るくしています。
このようにして、オート機能を使っても簡単に加工ができるのです。
慣れてきたら自分で調整してみよう
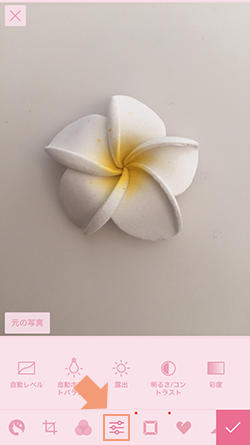 オート機能になれてもう少し細かく調節していきたいという場合には、真ん中にあるこちらをクリックします。
オート機能になれてもう少し細かく調節していきたいという場合には、真ん中にあるこちらをクリックします。いくつも細かく調節ができるので、一つ一つ機能をご紹介していきますね。
自動レベル補正
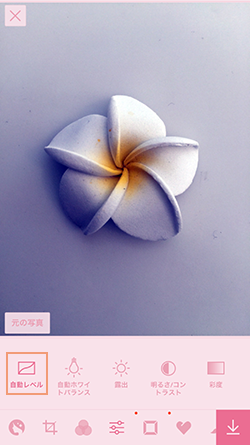
このように全体のレベル(わかりやすくいうと強さ)を調節する機能です。
このような白ベースの写真だとここまで変化しますが、他の写真だと差がわからない程度にしか変化しない場合もあります。
あくまでも自動で補正されているものですので、これは違うなと思った場合は使用しなくて大丈夫です。
自動ホワイトバランス
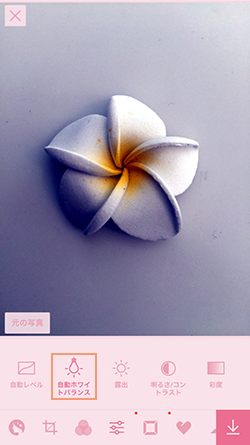
このように画面全体のホワイトバランスを調節していく機能です。
ホワイトバランスとは、
 このように白熱灯と蛍光灯では色味が全く違いますね。
このように白熱灯と蛍光灯では色味が全く違いますね。ホワイトバランスが違うことで、見る側にあたるお客様の印象もだいぶ変わってきます。
- 白熱灯であれば、暖かみのある印象に
- 蛍光灯であれば、パキッとはしたしっかりとした印象に
ですから、用途に合わせて変更していきます。自動でホワイトバランスを調節してくれる機能ですので、どう見せたいかどのような商品かによって使う場合と使わない場合があります。(今回使用した画像も自動で補正すると少しオーバーな画像になってしまうので、使いませんでした。)
露出(ろしゅつ)
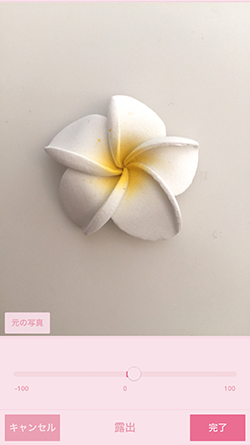
画像自体の明るさを変更する機能です。視覚的にはその横にある明るさ/コントラストの明るさと大きな違いはありません。
明るさ/コントラスト
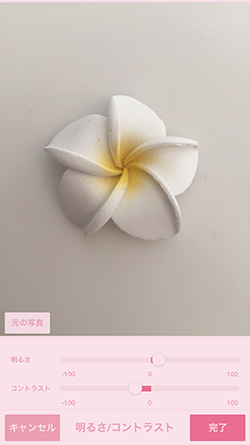
明るさとコントラストを調節できる機能です。明るさは言葉通り明るさを暗くも明るくもできる機能です。
コントラストは、明るい部分と暗い部分の差のことをいい、コントラストの数値をいじることで画像が変化します。
私はメリハリがなくボヤッとした際に少しハッキリさせるためにコントラストを調節します。
彩度(さいど)
 右の100の数値に近づけるほど写真の色が鮮やかになります。逆に-100に近づけると鮮やかさが減りノスタルジックな色合いになります。
右の100の数値に近づけるほど写真の色が鮮やかになります。逆に-100に近づけると鮮やかさが減りノスタルジックな色合いになります。ビネット
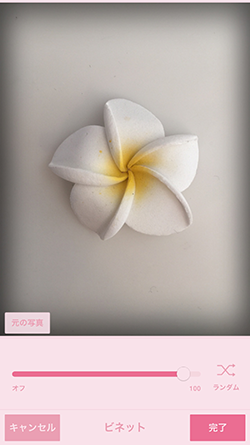 画像の周りに影をつけることが出来ます。自撮りなどでは使うことも多いとは思いますが、商品写真などではあまり使いません。理由は、商品が暗くなってしまう、理由もなく出品画像を暗くする必要はないためです。
画像の周りに影をつけることが出来ます。自撮りなどでは使うことも多いとは思いますが、商品写真などではあまり使いません。理由は、商品が暗くなってしまう、理由もなく出品画像を暗くする必要はないためです。ぼかし
 画像の周りにぼかしを入れられます。
画像の周りにぼかしを入れられます。ぼかす部分とぼかさない部分は、写真の上で拡大縮小する動きをすると変更できます。(画像では少し分かりにくいですが、花の中心以外がぼやけています。)
一眼レフのような風合いが出るため、便利ではありますが商品にかからないように注意です。出品の細部をぼかしてしまうとお客様がわかりくくトラブルの原因になります。
シャープ
 画像をくっきりさせることができます。
画像をくっきりさせることができます。やりすぎると素材の質感などが変わってしまうので、使い過ぎは注意です。ですが細かいアクセサリーなどの商品の場合は細部まで見せることができるので、適度に使用するのはおすすめです。
商品を手に取りながら、色を調整してみよう
 色合いは購入を決める上で非常に大事な要素です。
色合いは購入を決める上で非常に大事な要素です。
ハンドメイドの購入は女性が多いですが特に女性は「この色かわいい!」と色合いを重視して買う方が多いため、色に関してはないがしろにすることはできません。
ではなぜ商品写真の色合いを調節する必要があるのかをお伝えしてきますね。
 ネットショップなどで洋服やバッグ、小物を買って思っていた色と違ったということはありませんか。
ネットショップなどで洋服やバッグ、小物を買って思っていた色と違ったということはありませんか。
 そのためには実際に商品を手に取りビューティー機能の一番右にある「色調」を変更していきましょう。
そのためには実際に商品を手に取りビューティー機能の一番右にある「色調」を変更していきましょう。

 左の寒色系の方にスライドさせると全体的に青くなります。
左の寒色系の方にスライドさせると全体的に青くなります。
 写真の明るさや色合いなど一通り加工が済んだら、最後に写真の文字入れです。
写真の明るさや色合いなど一通り加工が済んだら、最後に写真の文字入れです。
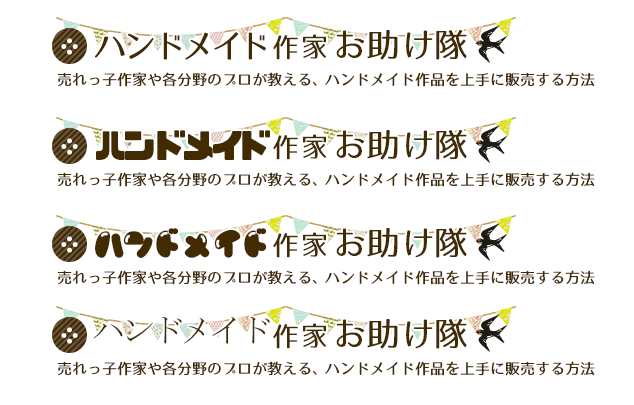 ブランド名を入れる際は、ぜひその商品やブランドの雰囲気にあったフォントを選んでみてください。
ブランド名を入れる際は、ぜひその商品やブランドの雰囲気にあったフォントを選んでみてください。
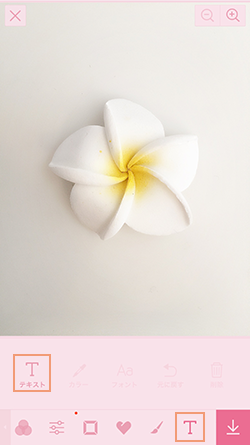 アイコンを左にスライドすると出てくるTのボタンをクリックします。さらにテキストをクリックします。
アイコンを左にスライドすると出てくるTのボタンをクリックします。さらにテキストをクリックします。
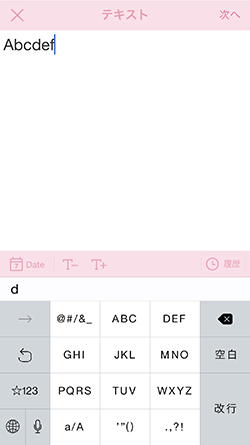
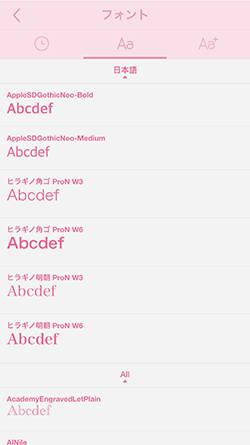 上真ん中にあるAa をクリックします。すると大量にフォントがあるので、そこから選んでいきます。
上真ん中にあるAa をクリックします。すると大量にフォントがあるので、そこから選んでいきます。
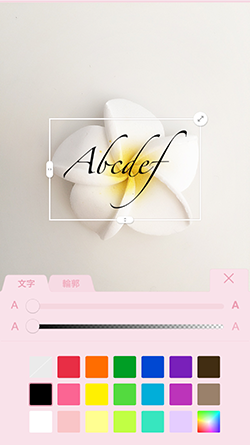
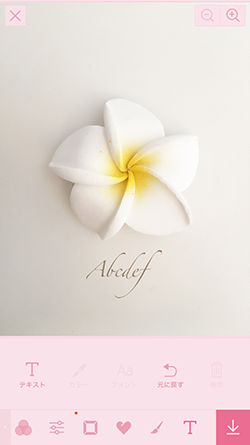

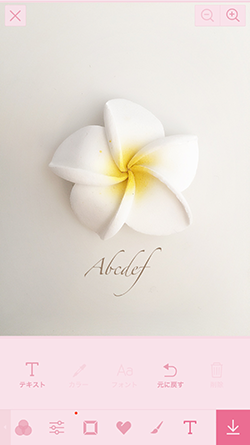
 写真を撮る際と同じように加工も1度やったらすぐ完璧なものができるというわけではなく、試行錯誤をしていく中でいいものが出来ていきます。
写真を撮る際と同じように加工も1度やったらすぐ完璧なものができるというわけではなく、試行錯誤をしていく中でいいものが出来ていきます。
なるべく近い色にする理由
 ネットショップなどで洋服やバッグ、小物を買って思っていた色と違ったということはありませんか。
ネットショップなどで洋服やバッグ、小物を買って思っていた色と違ったということはありませんか。実際に楽天のドレスショップの立ち上げに携わった時に、色に関するクレームや問い合わせは多くありました。
店舗側が商品をよく見せようと明るくしすぎてしまった結果、お客様にとっては想像と全く違う色合いのものが届いてしまい、本末転倒の自体になりました。色合いに関しては多少の誤差はあってもなるべく商品に近い形の色を再現することが求められます。
色を再現する方法
 そのためには実際に商品を手に取りビューティー機能の一番右にある「色調」を変更していきましょう。
そのためには実際に商品を手に取りビューティー機能の一番右にある「色調」を変更していきましょう。ビューティー機能を押すと自動的に明るさなども変更されるので、必要ない場合は「明るさ」「なめらかさ」の数値を0%にして色調のみを変更していきます。
色調の変更の仕方は、カラーの部分をスライドさせることで色合いが変化していくので、誤差がある場合は手元の商品に近い色になるように調節していきます。

このように暖色の右側の方に持っていけば、黄色くなり
 左の寒色系の方にスライドさせると全体的に青くなります。
左の寒色系の方にスライドさせると全体的に青くなります。下の彩度、コントラストは上記でお伝えしたものと同じ機能になります。
ブランド名を入れてみよう
 写真の明るさや色合いなど一通り加工が済んだら、最後に写真の文字入れです。
写真の明るさや色合いなど一通り加工が済んだら、最後に写真の文字入れです。ブランド名を入れている人といない人がいるのでそこは好みです。ブランド名を入れたからすぐに売上が上がった!下がった!ということはありません。
ですが、お客様が商品単体でなく、 ブランド自体を覚えてくれたりリピーターになってもらえるという可能性は十分にあります ので、入れることをおすすめします。
雰囲気のあるフォントを選んでみよう
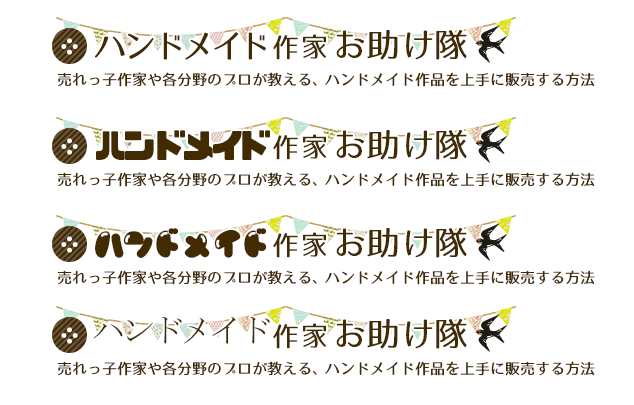 ブランド名を入れる際は、ぜひその商品やブランドの雰囲気にあったフォントを選んでみてください。
ブランド名を入れる際は、ぜひその商品やブランドの雰囲気にあったフォントを選んでみてください。わかりやすいようにこのサイトのロゴを例にしてみました。
このサイトのデザインに合わせて少しレトロなイメージを持たせたかったのと、優しい雰囲気を持たせたかったので一番上のフォントを採用しています。
このロゴはPhotoshopで制作したものですが、「LINE Camera」にも沢山のフォントが入って装飾が可能です。
商品の雰囲気を出せるようにいろいろなフォントで試してみてください。
フォントの入れ方
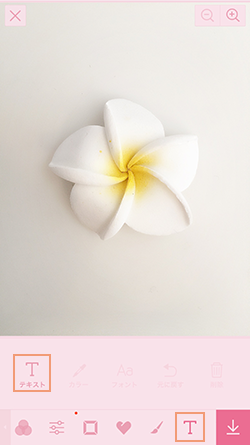 アイコンを左にスライドすると出てくるTのボタンをクリックします。さらにテキストをクリックします。
アイコンを左にスライドすると出てくるTのボタンをクリックします。さらにテキストをクリックします。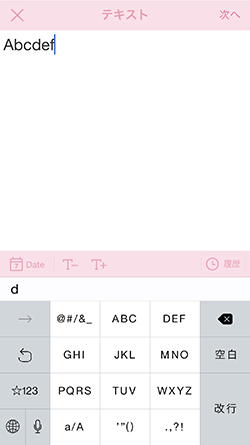
入れたいブランド名を入力します。そして次へを押します。
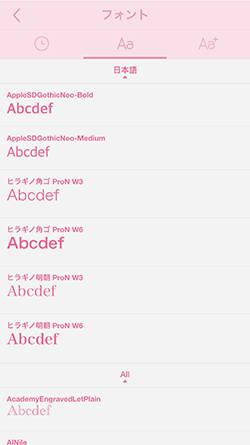 上真ん中にあるAa をクリックします。すると大量にフォントがあるので、そこから選んでいきます。
上真ん中にあるAa をクリックします。すると大量にフォントがあるので、そこから選んでいきます。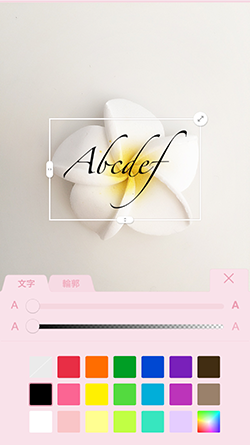
すると画像にフォントが載っていくので、文字の色、縁の色を選んでいきます。
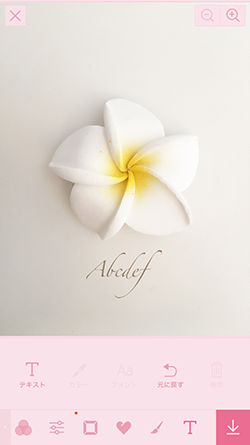
最後に右下のチェックマークを押して、文字を決めた場所に配置し終了です。
オススメフォント4選
個人的によく使うフォント、かわいいフォントをご紹介します。
AcademyEngravedLetPlain
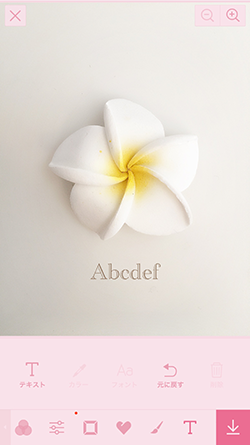 AmericanTypewriter-Light
AmericanTypewriter-Light
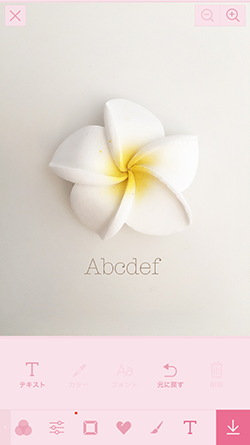 SnellRoundhand
SnellRoundhand

Zapfino
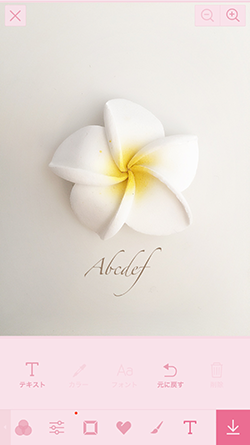
どれも繊細なフォントを選んでいるので、アクセサリーや女性向けの商品にとても合わせやすいかと思います。ぜひ利用してみください。
加工を重ねるほどうまくなる♪
 写真を撮る際と同じように加工も1度やったらすぐ完璧なものができるというわけではなく、試行錯誤をしていく中でいいものが出来ていきます。
写真を撮る際と同じように加工も1度やったらすぐ完璧なものができるというわけではなく、試行錯誤をしていく中でいいものが出来ていきます。何度もトライし、商品をよく見せるための商品画像を作ってみましょう♪
【プロ作家さんの独り言】
プロ作家さん
私はiPhone6sプラスで操作していますが、たまに画面が見づらくなります。歳なのかしら・・・?涙
この記事を書いた人
-
売れる商品写真を撮影するプロとしてハンドメイド作家さんを支援しています。
主にハンドメイド作品をどのように撮影して編集加工すれば作品魅力が伝わる売れるのかをシンプル簡単にお伝えするのが得意です。












トラックバック URL
http://i-love-handmade.com/camera/sumaho_kakou/trackback/