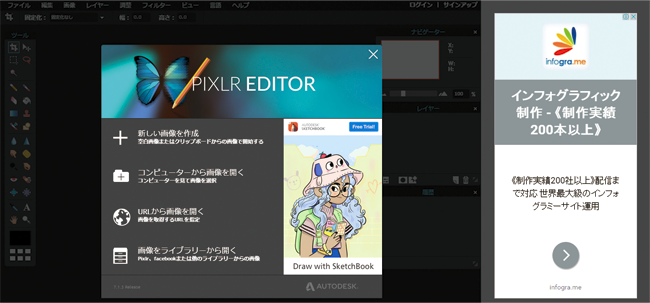インストール不要の画像編集ソフトで ロゴ素材の色を自分好みに変える方法

こんにちは、ハンドメイドイラスト素材やさんのデザイナーあずきです。
皆さんはロゴの色を変える際どうしていますか?ハンドメイド作家さんの中にはAdobe社のPhotoshopという画像加工ソフトを使用し変更する方もいますが、いかんせんちょっと難しいPhotoshopそして月額980円とはいえ有料ですので敷居が高い…という方も多いかと思います。
そこで今回は、インストール不要の無料画像編集ソフトを使ってロゴの色を変えてみたいと思います。
このサイトにあるロゴ素材こちらを使用してご説明していきますね。 透過PNGというロゴ以外の部分が透明になったPNG形式の画像であれば同じように色を変更することが可能ですよ。
それではどうぞ!
PIXLR EDITORとは
まずはPIXLR EDITORのページをクリックします。 PIXLR EDITORとは ページをクリックすればすぐ使える ウェブ上でPhotoshopに近い画像加工や編集が可能な インストール不要、登録不要の画像編集ソフトです。 今回はこのPIXLR EDITORを使ってご説明していきます。
コンピューターから画像を開く
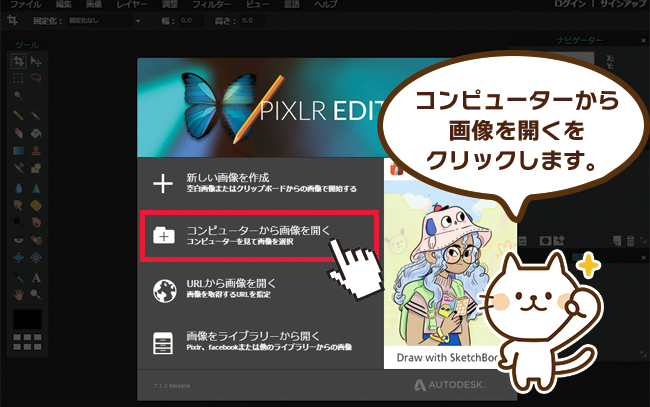
ここで色を変更したいロゴを要しておいて下さい。 ページを開くとこのようなメニューが出てきますので 真ん中の「コンピューターから画像を開く」をクリックします。
「ファイルから画像を開く」をクリック

一番左上にあるメニューから「画像を開く」をクリックします。
使用するロゴを選択
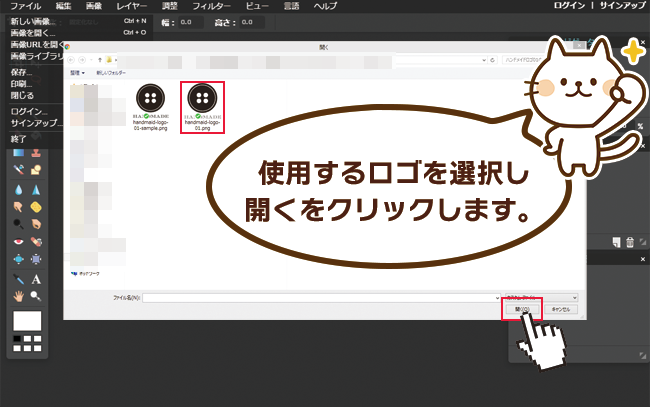
新しくウィンドウが開いてロゴをが入っているフォルダを探し選択してOKをクリックします。
ロゴが表示される

この通りロゴが表示されればOKです。
調節から色検索をクリック
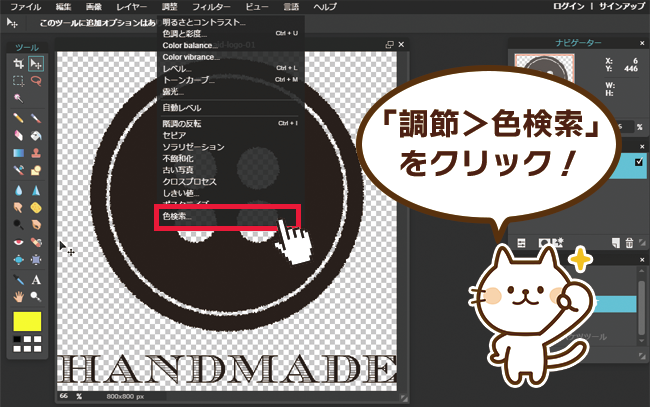
上にある調節から一番下にある「色検索」をクリックします。
色を変更

色検索の小さなウィンドウが表示されます。 様々なグラデーションがある上の方に「色:」という色を選択できる部分があるのでクリックします。
変更したい色を選ぶ

色を自由に選べるカラーウィンドウが出てくるので、好きな色をカーソルを動かし選んでいきます。
決まった色から選ぶならWEB

色を選ぶ自由度が高すぎるという場合には、カラーウィンドウの上部にある「WEB」をクリックします。 蜂の巣のようなヘキサゴンのパレットの中から好みの色を選ぶことが出来ます。
逆側の色合いも変更
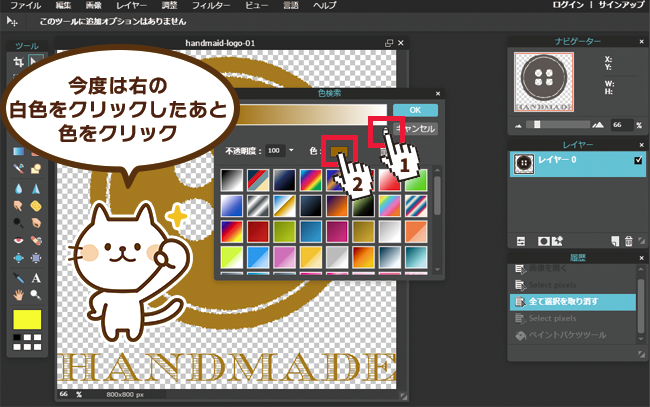
右にある白色をクリックした後、「色:」の部分の色をクリックします。 ここだけ2ステップあります。
再度同じ色を選ぶ

先程同様の色を同じように選んでいきます。 ここで色が違ってしまうとグラデーションカラーになってしまうのでご注意下さい。 もちろん元からグラデーションにしたいという場合は違う色を選んでくださって大丈夫です。
色が変更される

OKを押すと色が変更されます。

これで無事ロゴの色が変更されました!
色が変わった画像を保存

左上のメニューから保存をクリックします。
ファイル名を変更
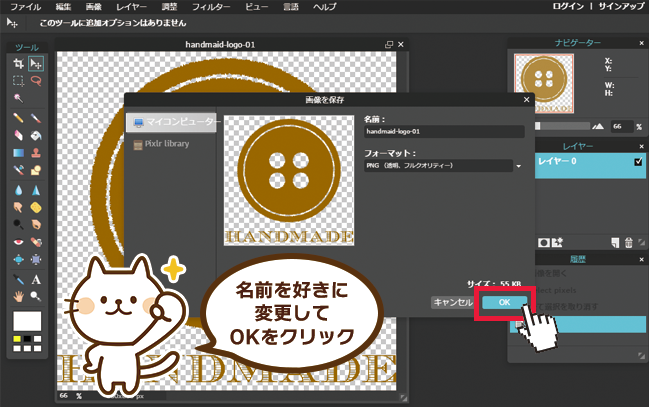
小さい画像用のウィンドウが出てくるので、ファイル名を変更したい場合は変更します。 そして、OKを押します。
再度保存
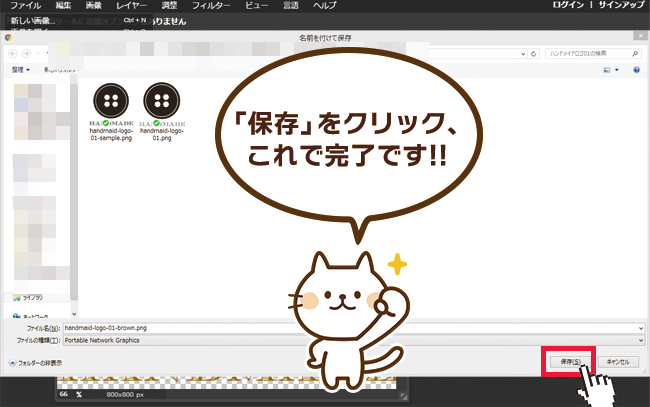
保存用のフォルダが表示されるので、保存場所を選んだら 「保存」をクリックします。
できあがり

これで無事にロゴが完成しました! 色合いが変わるとイメージも変わりますね。
まとめ
今回は、PIXLR EDITORを使ってロゴの色を変更してみました。 編集ソフトを使っていないとボタンや項目がいっぱいあって最初はびっくりするかもしれませんが、一度使ってみるとそこまで難しくなく色々なことができる面白いものなのでぜひ取り組んでみてくださいね。 それでは、お疲れ様でした!