アプリを使ってスマホで撮った写真にロゴを載せる方法

こんにちは、ハンドメイドイラスト素材やさんのデザイナーあずきです。
minneなどのハンドメイドアプリやSNSの商品画像に、ロゴを載せている方いますよね。
作家さんから「パソコンや高度なソフトがないと難しいんですよね?」と聞かれました。
いいえ!あまり知られていませんが、スマホのアプリで写真にロゴを載せることができるのです。

今回は画像加工アプリ「LINECamera」を使って、ロゴを載せてみたいと思います。
LINECameraを開いて右上のアルバムをクリック

まずLINECameraのアプリを開いたら、右上にあるアルバムのアイコンをタップします。
加工したい写真を選択
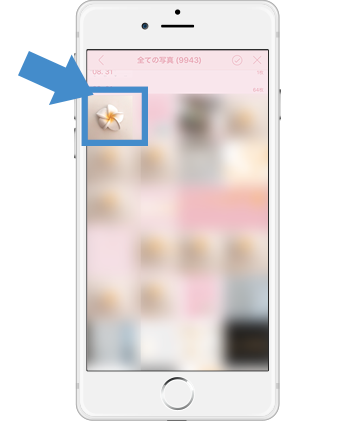
アルバムの中から加工したい写真を選んでタップします。
加工したい写真が表示されたら右下の編集をタップ
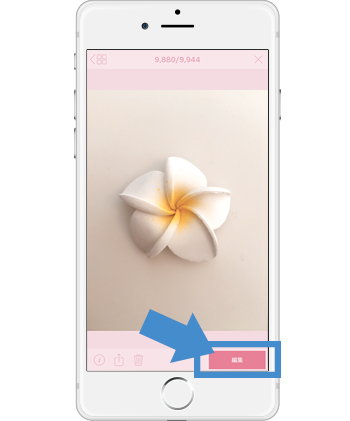
加工したい写真が表示されたら、右下にある「編集」をタップします。
右下にある「♡」をタップし
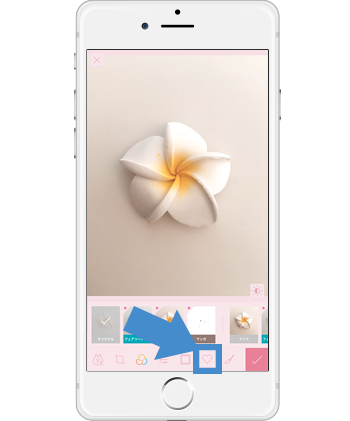
右下にある「♡」のメニューをタップします。
「♡」より上に表示された「ハサミ」マークをタップ
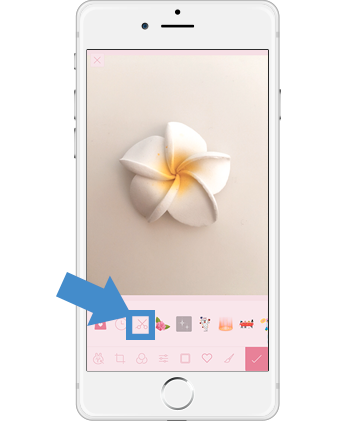
♡を押したあと、今度ははその上にハサミマークが表示されますのでタップします。
このハサミマークは、画像を切り取ります。という意味でのハサミマークかと思います。
ハサミマークを押して自分が持っているロゴ画像を切り抜いて透明にしていきます。
文章だけでは難しそうですが、とても簡単な工程です。
切り抜く画像を追加
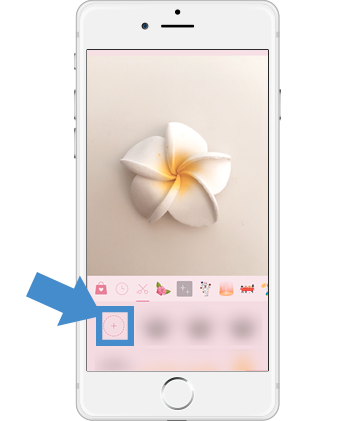
ここで切り抜きたいロゴ画像を追加していきます。左端にある「+」をタップします。
アルバムから画像を選択
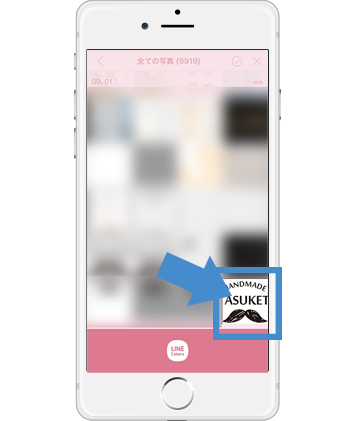
アルバムが表示されるので、追加したいロゴ画像を選択します。
選択した画像が表示される
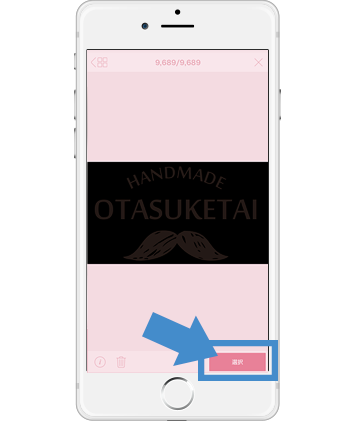
このように背景が黒くなっている場合もありますが、問題ないのでそのまま進んで下さい。
ロゴ画像に切り抜くサイズを合わせる
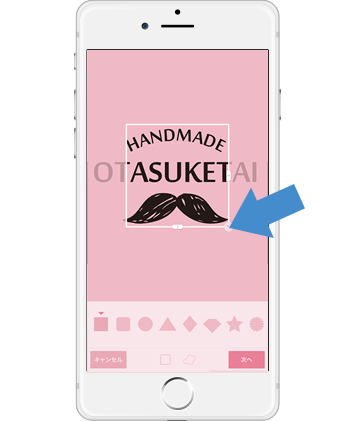
ロゴ画像が表示されたら、ロゴ画像にあったサイズに工夫して白い白い四角をあわせていきます。
ここで少しでもロゴがかけた状態で四角をあわせてしまうと、画像が切れてしまうのでしっかりと調節してきます。
調節が終わったら右下にある「次へ」をタップします。
切り抜いた画像を確認
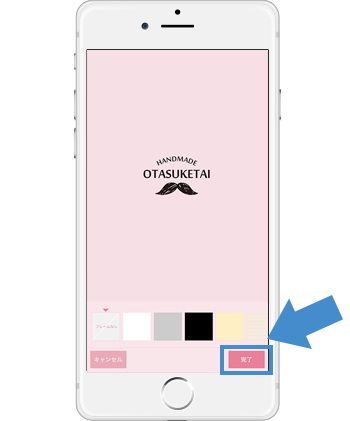
このように切り抜いた画像が表示されるので、ロゴが切れていないかなどしっかりと確認します。
OKでしたら、右下の「完了」をタップします。
元の写真にロゴが反映される
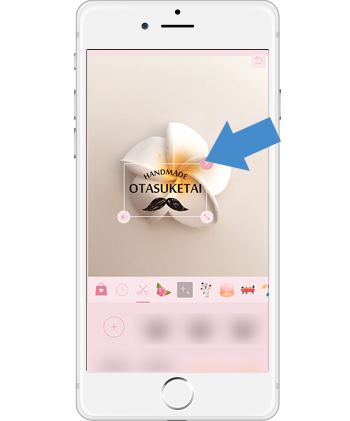
この通り、元の写真画像にロゴが現れました。
ロゴを配置したいサイズ、位置へ調節してきます。
ロゴを配置
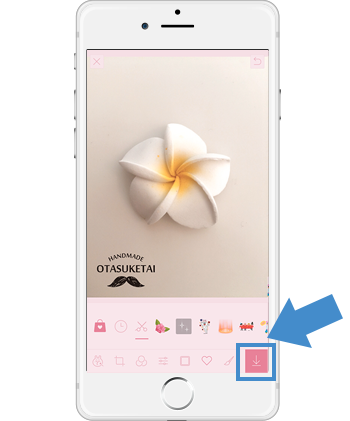
画像のように写真にあった場所にロゴを配置したら、右下にある保存ボタンをタップします。
最終確認
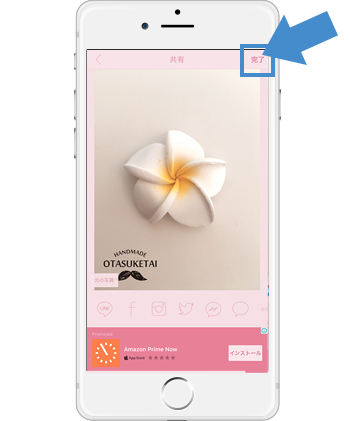
最後に画像が表示されるので、OKでしたら右上の「完了」をタップします。
これで完成
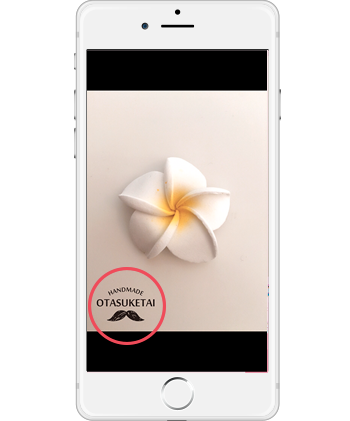
これにて、LINECameraをつかったロゴの載せ方は完了です。
私自身このアプリを使うまでは「さすがにスマホでは難しい作業かな…」と思っていたのですが
アプリでここまでできることに驚きました。ロゴ以外にも色々活用できそうですね。
それでは、お疲れ様でした!ロゴを使ってオリジナルの画像をどんどん制作してみてください♪

