ラベル屋さん9(WEB版)を使ってカードや台紙を印刷する方法

こんにちは、デザイナーのあすきです。
今回はPhotoshopやIllustratorなどの高度なソフトを使わず
ラベル・カードが作れる無料のソフトを使い印刷する方法をお伝えしていきたいと思います。
ラベル屋さん9(WEB版)
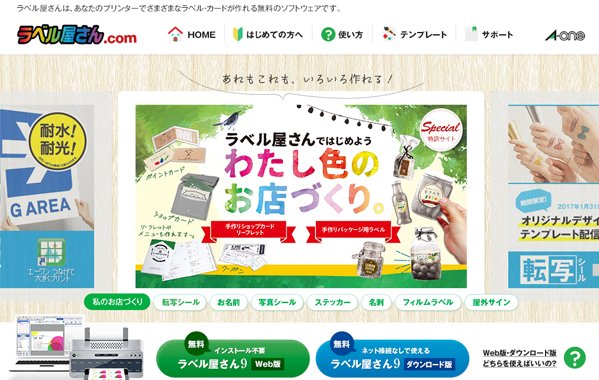
使用するソフトは「ラベル屋さん9(WEB版)」です。
名前の通り、WEB版なのでブラウザ上で使用することができるのでインストールなどは不要です。
サンクスカードを作ってみる
今回は、こちらの猫のカードを使って、サンクスカードを作成してみたいと思います。
使用する用紙
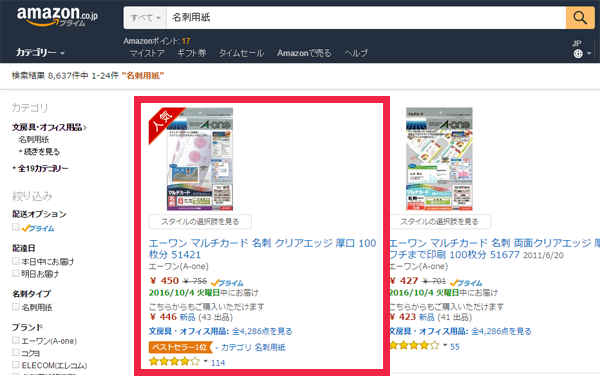
ラベル屋さんを運営するエーワン社の名刺用紙を使用してご説明していきます。
エーワン社の名刺用紙用紙はAmazonなどで気軽に手に入ります。
今回は使用した用紙はこちら
ラベル屋さん9(WEB版)を開く前に

ラベル屋さん9(WEB版)は、使っている方も多いChromeとWindows10のMicrosoft Edgeは使用できません。
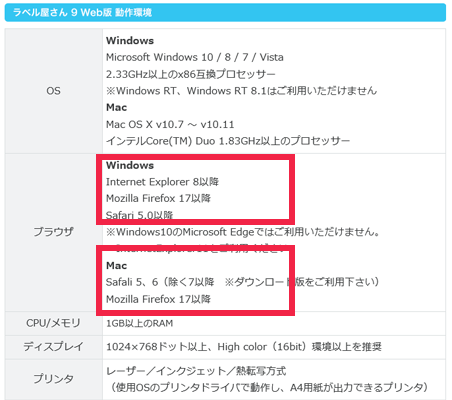
上記の画像のように
Windowsであれば「Internet Explorer 8以降」
Macであれば「Safali 5、6」
をおすすめします。
制作してみよう
準備が整ったところで制作を開始します。
左下にある緑のボタン「ラベル屋さん9(WEB版)」をクリックします。
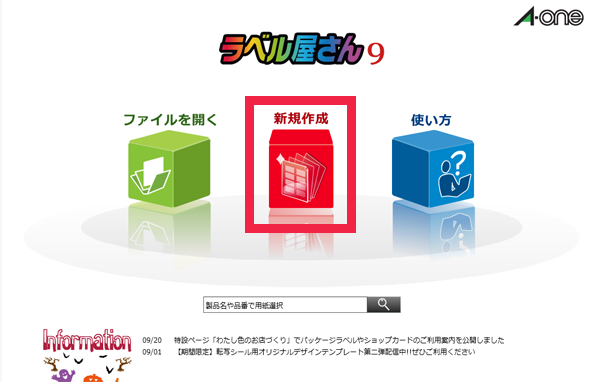
真ん中にある新規作成をクリックします。
用紙を設定してみよう
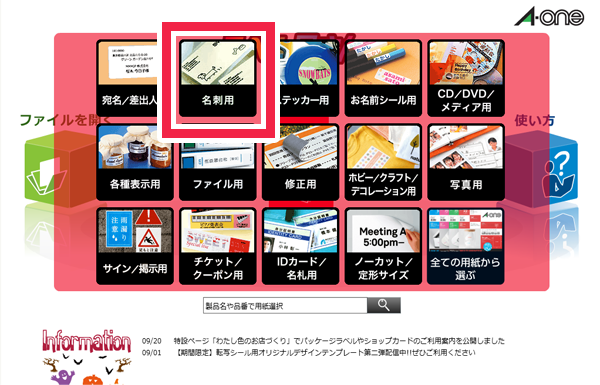
何を制作するのかが選べるので、名刺をクリックします。
名刺を設定してみよう
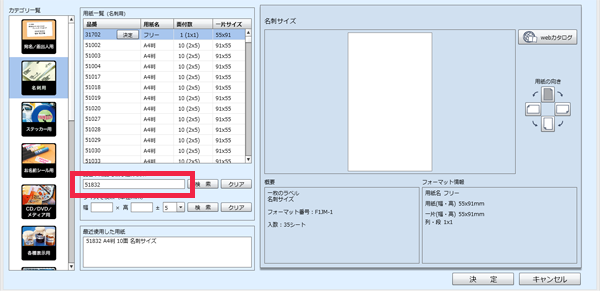
するとこのようが画面になります。
ラベル屋さんでは、全ての用紙に番号が振られていて今回は「no.51832」を使用するので、赤枠の部分に番号を入力していきます。
入力が終わったら「検索」をクリックします。
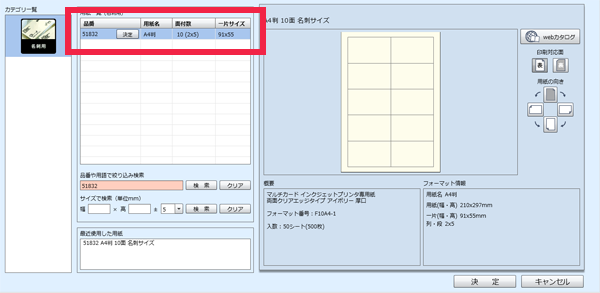
すると上部に用紙が出てくるので決定を押すと、自動的に用紙サイズのフォーマットが出来上がります。
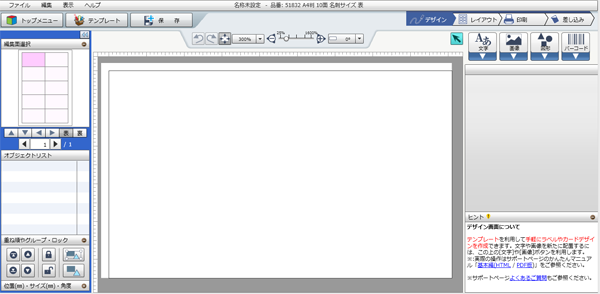
これで用紙が設定されました。
用紙に猫のカードの画像を挿入
それではここから猫の画像を挿入していきます。
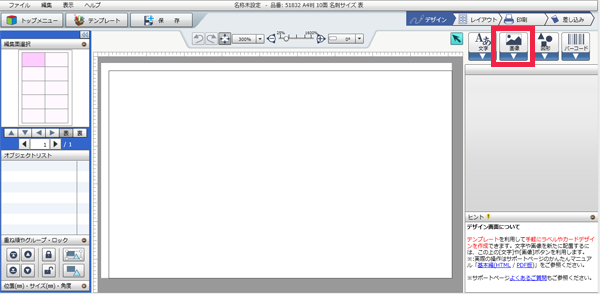
画面右にある画像をクリックします。
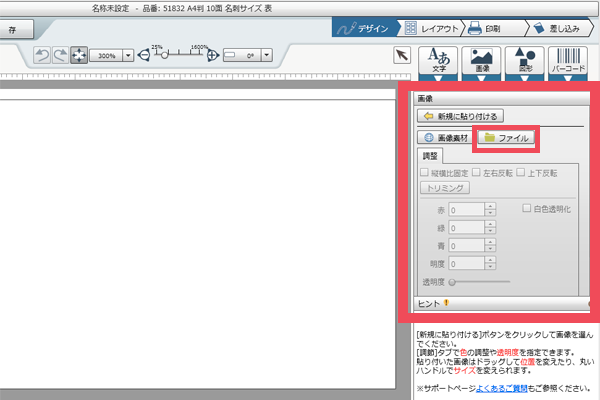
するとこのように画像を設定する画面が表示されます。
さらに一番右にある緑色のファイルをクリックします。
挿入する画像を選択します
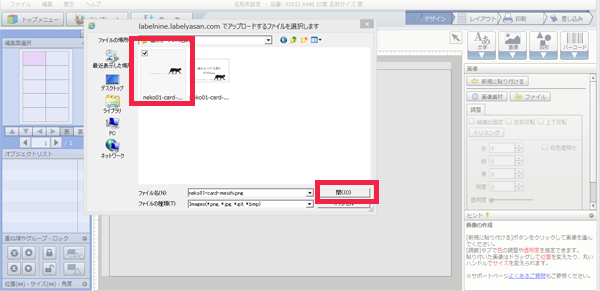
するとこのように、画像フォルダが表示されるのでカードに挿入したい画像を選びます。
今回は猫のカードを選択し、「開く」をクリックします。
画像が表示されます
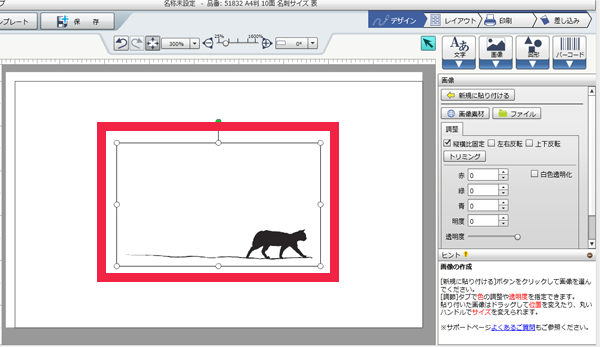
真ん中に画像が表示れます。このままだと画像が小さいので画像のサイズを変更します。
画像の比率を変えないままサイズ大きくする
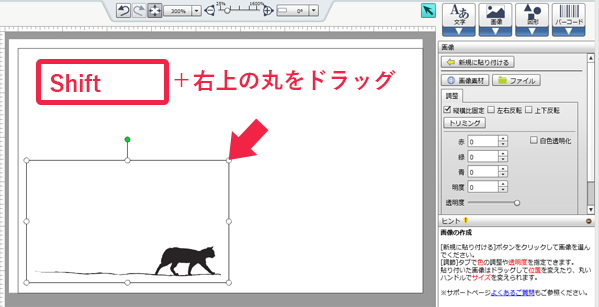
画像を囲った四角の右上にある◯をマウスでドラッグすることで、画像のサイズは変えられるのですが
自由に画像が大きくなるので、比率が変わってしまい画像が崩れてしまいます。
そこで、パソコンのキーボードの「Shift」キーを押しながら、マウスで右上の◯をドラッグすることで
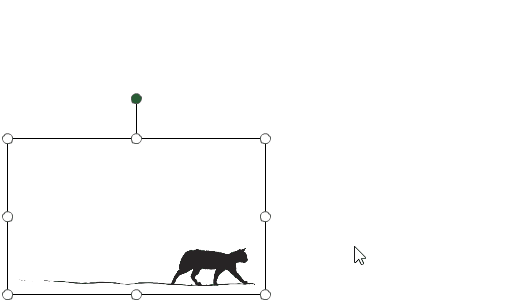
この画像のように比率を変えず画像を大きくすることができます。
もちろん、大きくだけではなく小さくもなります。
そして紙のサイズにあわせて画像のサイズを変更していきます。
縦横比固定にチェックを入れることでも同じことが可能です。
テキストを入れていきます
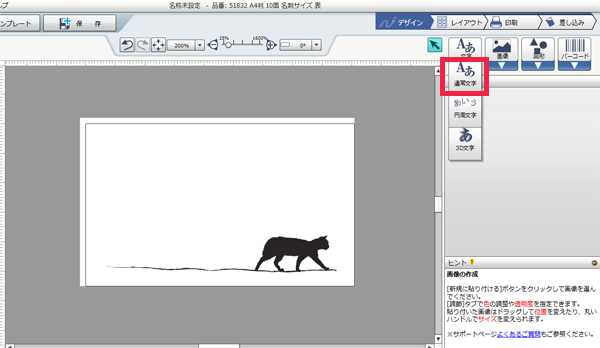
画像が配置できたら今度は文字を入れていきます。
まずは、右側にある「文字」>「通常文字」をクリックします。
文字を入力したい部分にクリックをすると画像の上に
「文字を入力」が表示れますので、右側のテキストを入力する部分に入れたいテキストを入力していきます。
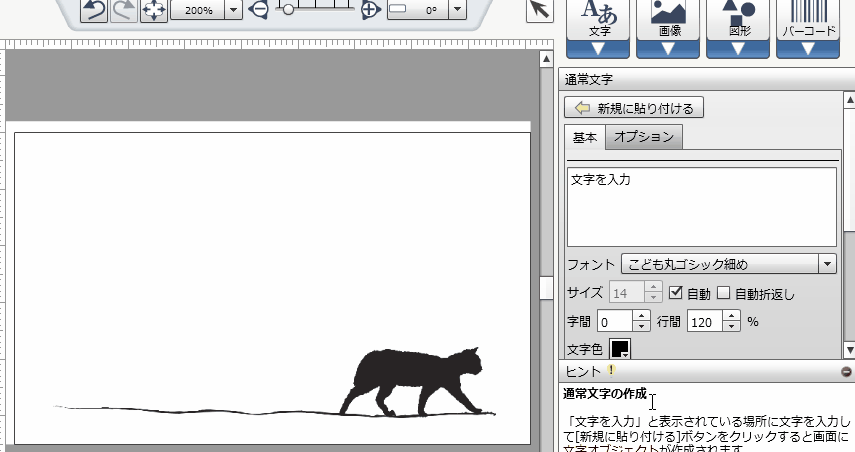
このような流れですね。
文字のサイズやフォントの種類を変える

テキストを入力するボックスの下にフォントサイズやフォントの種類する部分があるので自由に変更していきます。
今回のフォントは
ハンドメイドで向きで商品などのパッケージにも使われることも多いフリーフォント
「ふい字」を使用しました。
メッセージ内容は、サンクスカードを例にしてみたので
ご購入ありがとうございます。
気に入って頂ければ嬉しいです。この度はありがとうございました♪
という内容になっていますが、例文ですので自由に入れてみてくださいね。
画像ができたら印刷の設定をします

これでカードの画像はできたので、今度は印刷の設定をします。
すでに用紙の指定はしていますので、やることはとても簡単です。
まず、右上にある「レイアウト」をクリックします。
レイアウトの設定をします
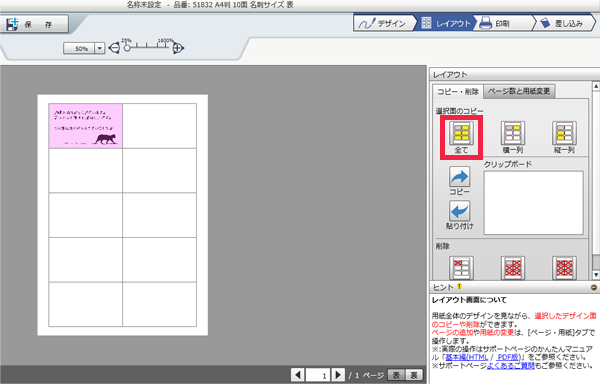
右側にある「レイアウト」>「選択範囲のコピー」>「全て」をクリックします。
先程までカードのシートの1面だけを制作していたので全く同じものを何枚も印刷する場合は全てをクリックします。
全ての面に同じ画像が挿入されます
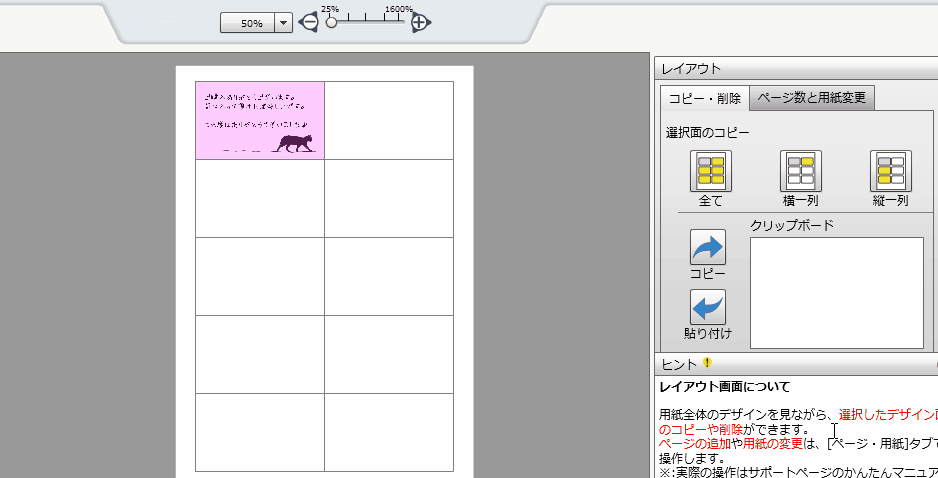
このようにずら~っと表示されます。ちょっと気持ちがいいです(笑)
これでレイアウトの設定は完了です。
印刷ボタンをクリック
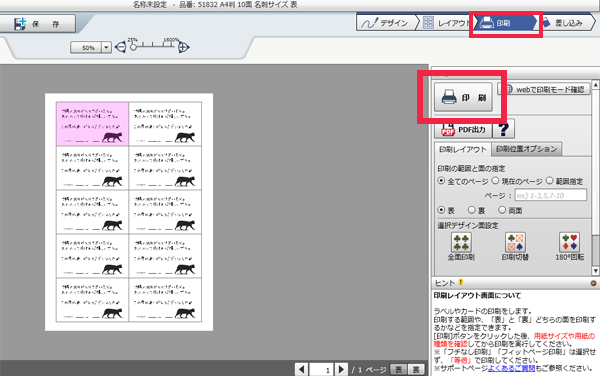
これで最後です。右側にある「印刷」ボタンをクリックすると
下に大きな印刷ボタンが出てくるのでクリックします。
プリンターの設定し、印刷
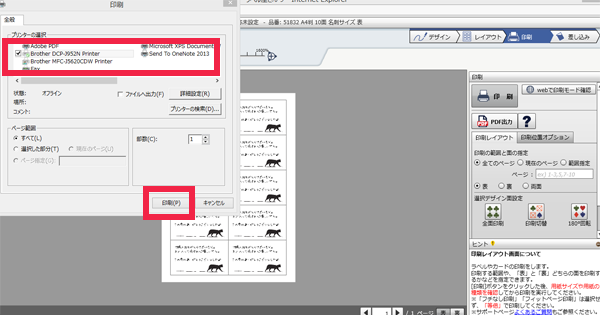
このタイミングで用意している用紙がまだでしたらプリンターに的確にセットします。
(説明を読んで表裏を間違えないように注意です。私は間違えました←)
プリンターの種類を選び、OKでしたら「印刷」をクリックします。
印刷が開始されて完了です!
お疲れ様でした
ちょっと他に比べて工程が多かったので大変だったかもしれませんね。
お疲れ様でした!この工程はサンクスカード以外でももちろん使用可能です。
アクセサリー台紙やショップカードなど自由に作ってみてくださいね♪

